This how-to guide explains how you can turn on the Configure Mobile application updates distribution feature (found under Technical Preview at the time of writing) to enable Store-only updates, which was thoroughly analysed in my previous article here.
Mobile App Update Strategies Article Recap
If you’re jumping into this guide before checking out the first article then here’s what you need to know: All OutSystems mobile applications are set up to receive Hybrid Updates by default. Hybrid Updates are lightweight updates where the app itself downloads only the new “app parts”, without the end-user having to download and update the native mobile shell. However, you can still release a new native build to the app stores in parallel if needed.
Thanks to OutSystems’ Mobile application updates distribution feature, you can switch your update distribution strategy to Store-only. This requires the end-user to download the entire native build to their device for every update, which is typically distributed via public or private app stores. If you’re interested in knowing why a Store-only strategy should be considered as an option I recommend going through the scenarios listed here.
What is OutSystems’ Mobile Application Updates Distribution feature?
Introduced in version 11.6.0 of LifeTime, the Configure Mobile application updates distribution feature enables you to choose how your existing users receive mobile application updates: automatically through your servers or manually through app stores.
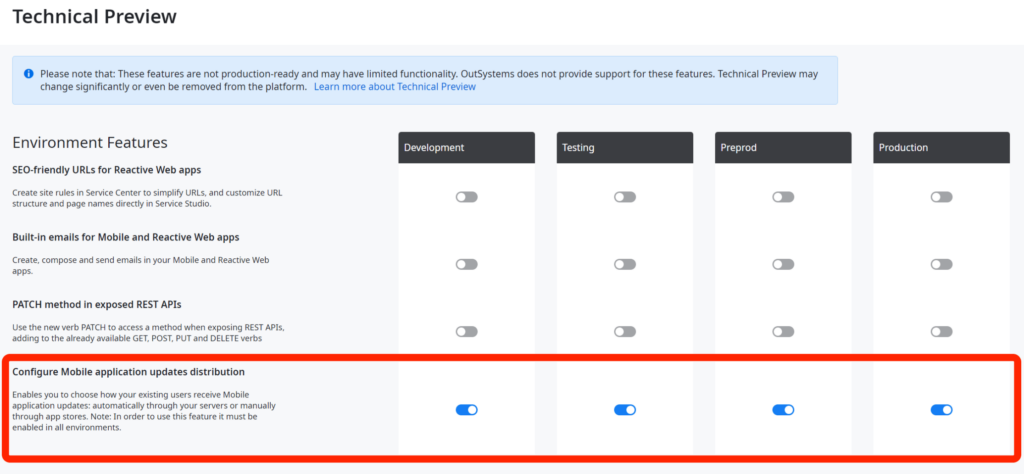
Essentially, this is OutSystems’ way of giving you the option between Store-only updates or Hybrid updates. In addition, this configuration can be applied on a per-app basis, so one app can be configured to receive Hybrid updates whilst another can be configured to receive Store-only updates.
How do you set it up?
First and foremost, it’s important to highlight that this feature is still listed under Technical Preview at the time of writing, which means that it might have limited functionality and OutSystems might not fully support it. Please ensure that you heavily test this feature on a sandbox application prior to adopting it in your main application to minimise any potential risks. For more information around Technical Preview features please refer to the official OutSystems docs.
Now, how to set it up? Assuming you meet all the prerequisites, setting up this capability is very straightforward. The prerequisites are:
- v11.6.0 or later of Lifetime
- v11.10.0 or later of Platform Server
- The mobile app is generated on MABS v6.2 or later.
To enable the feature on Cloud installations, you’ll need to log into LifeTime, navigate to Environments and select Technical Preview from the Options dropdown on the right-hand side of the page. You’ll find the Configure Mobile application updates distribution feature under Environment Features.
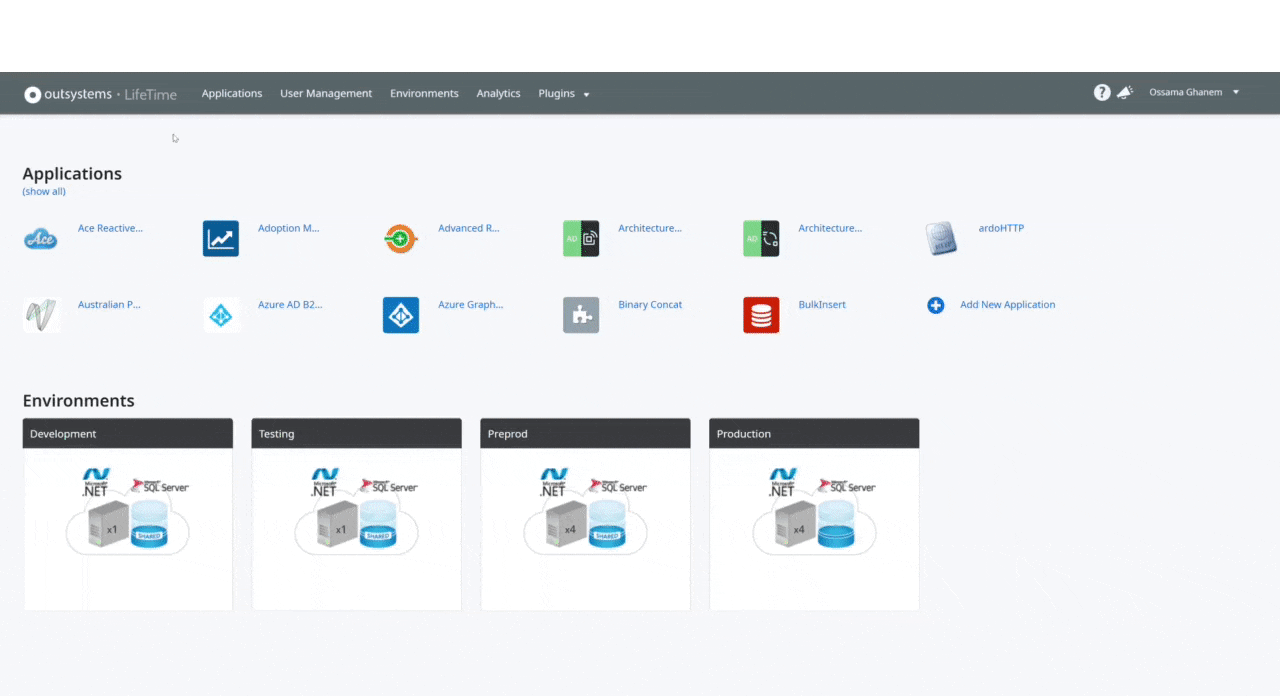
After enabling the feature in Lifetime, a new Distribution tab becomes available in the Configure application settings step in the Deployment wizard. This tab will then be visible for each mobile app included in future deployment plans and will allow you to select the update type preferred for that app. Selecting the Updates are distributed only through the app stores option sets the mobile app to receive Store-Only updates. Also, your app might need to be re-distributed for this switch to take effect. See point 3 under Important Considerations for more information.
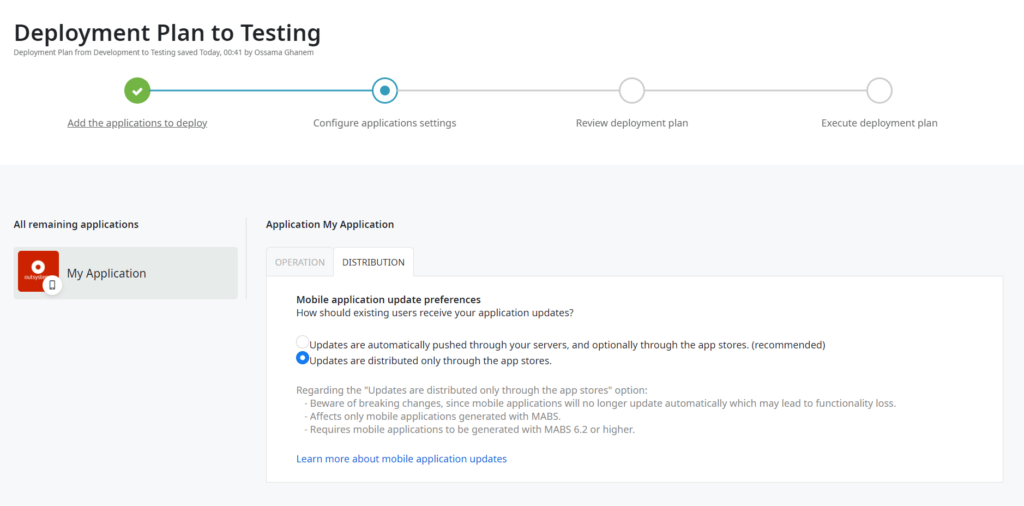
Important Considerations
- You must enable the technical preview feature in all environments. This is necessary to unlock the new Distribution tab in the configuration step of the application deployment wizard.
- To completely deactivate the feature in Lifetime you’ll need to disable Store-only updates for all apps first. This is possible via a new deployment plan that activates hybrid updates. Once your apps are back to hybrid updates you’ll be able to turn off the Technical Preview feature in Lifetime.
- If you are currently using Hybrid updates and looking to switch to Store-only updates, your users will have to install the new app shell after the switch to stop receiving the soft updates. Users will continue to receive soft updates if they don’t update the app to at least the earliest version where Store-only updates are enabled.
- In the current version at the time of writing, you will need to start the generation of a native mobile build in the target environment manually after switching over to Store-Only updates.
And voila! That’s how you switch from Hybrid to Store-only.
Ossama Ghanem
Technical Lead & Trainer
Connect with Ossama on LinkedIn
This article was originally published on LinkedIn.








